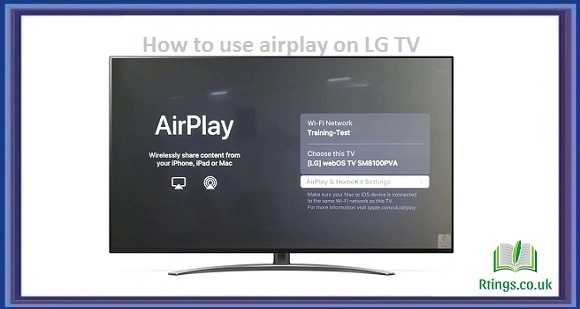It can be frustrating and inconvenient if your TV suddenly stops producing sound. However, the good news is that, in most cases, fixing a TV with no sound is a simple task you can do at home without professional help. In this article, we will go through some of the most common reasons why your TV has no sound and how to fix it.
Check the basics
Before you start troubleshooting:
- Ensure the TV is turned on and the volume is not muted. If the volume is turned up and there is no sound, check the connections of the TV to the speakers or other audio devices.
- If you use external speakers or soundbars, ensure that the connections are secure and the volume is turned up.
- If you are still not getting any sound, move on to the next step.
Check the audio settings on the TV
If the TV is connected to external speakers or a soundbar, ensure that the TV’s audio output is set to the appropriate output. Many TVs can change the audio output to an external speaker or soundbar. Check your TV manual for instructions on how to change the audio output.
If the TV has an internal speaker, check the audio settings to ensure that the internal speaker is not turned off or muted. On some TVs, the internal speaker can be turned off if an external speaker or soundbar is connected.
Check the cables
If you are still not getting any sound, check the cables connecting the TV to the speakers or soundbar. Ensure that the cables are plugged in correctly and that there are no loose connections. Try unplugging and plugging the cables back in to ensure they are secure.
Check the sound settings on external devices
If the TV is connected to external devices such as a cable box, DVD player, or gaming console, check the sound settings on these devices. Ensure that the audio output is set to the appropriate output and the volume is turned up.
Perform a power cycle
Sometimes, the TV or external audio devices may experience a glitch that can cause the sound to stop working. Performing a power cycle can help fix the problem. Turn off the TV and all external audio devices to do a power cycle. Unplug them from the power source and wait for a few minutes. Then, plug them back in and turn them on. This will reset the devices and may fix any glitches causing the sound problem.
Update the TV software
If the TV has outdated software, it may cause sound problems. Check if any updates are available for your TV and update it if necessary. The steps for updating your TV software may vary depending on the brand and model of your TV, so check your TV manual for instructions.
Reset the TV to factory settings
If none of the above steps work, reset the TV to factory settings. This will erase all custom settings and return the TV to its original settings. The steps for resetting your TV to factory settings may vary depending on the brand and model of your TV, so check your TV manual for instructions.
Contact a professional
It may be a hardware problem if you have tried all the above steps and still have no sound, it may be a hardware problem. In this case, it’s best to contact a professional to diagnose and fix the problem. A professional will have the expertise and tools to fix the problem and ensure your TV works properly.
Conclusion
Fixing a TV with no sound can be simple if you follow the steps above. By checking the basics, audio settings, cables, and external devices, performing a power cycle, updating the TV software, resetting the TV to factory settings, and contacting a professional if necessary, you can get your TV back to producing sound in no time. However, it’s important to remember that the steps may vary depending on the brand and model of your TV, so always refer to your TV manual for specific instructions.
It’s also important to note that some sound problems may require professional help. If you are uncomfortable or confident in fixing the problem yourself, it’s best to contact a professional to avoid causing further damage to your TV.
In summary, fixing a TV with no sound involves checking the basics, audio settings, cables, and external devices, performing a power cycle, updating the TV software, resetting the TV to factory settings, and contacting a professional if necessary. With these steps, you can troubleshoot and fix most sound problems with your TV and enjoy your favorite shows and movies with clear and crisp sound.
Frequently Asked Questions (FAQs)
What should I do if my TV has sound but no picture?
It can be frustrating if your TV has sound but no picture, it can be a frustrating experience. However, you can do a few things to troubleshoot and fix the problem.
Check the cables: Ensure that all cables connecting the TV to external devices such as a cable box, gaming console, or DVD player are securely plugged in. Try unplugging and plugging them back in to ensure they are snug.
Check the input settings: Verify that your TV is set to the correct input source. You may have accidentally switched to a different input, causing the picture to disappear.
Power cycle the TV and external devices: Turn off the TV and all external devices, unplug them from the power source, and wait a few minutes. Then, plug them back in and turn them on. This can help reset any glitches causing the problem.
Adjust the brightness and contrast settings: Sometimes, your TV’s brightness and contrast settings may be too low, causing the picture to appear dark. Adjust the scenes to see if that fixes the problem.
Check the TV settings: Ensure that any energy-saving or power-saving settings are turned off. These settings can affect the picture quality.
Contact a professional: If none of the above steps work, it may be a hardware issue that requires professional help. Contact the manufacturer or an experienced technician to diagnose and fix the problem.
What should I do if my TV remote is not working?
A TV remote that is not working can be frustrating, especially if you can’t change the channel or adjust the volume. Here are a few steps you can take to troubleshoot the issue.
Check the batteries: The first thing you should do is check the batteries in your remote. Sometimes, the batteries may be dead or low, causing the remote to stop working. Replace the batteries and try again.
Check for obstructions: Ensure there are no obstructions between the remote and the TV. Sometimes, objects in the way can interfere with the remote’s signal, causing it not to work.
Check for interference: Other electronic devices or appliances in the room can sometimes interfere with the remote’s signal. Move the devices away or turn them off to see if it fixes the problem.
Reset the remote: If the above steps do not work, try resetting the remote. Remove the batteries, press and hold any button on the remote for 15-20 seconds, and then put the batteries back in.
Try a universal remote: If none of the above steps work, you may need to try one. These remotes work with most TVs and can be purchased at most electronics stores.
Contact the manufacturer: If the above steps do not work, it may be a hardware issue with the remote. Contact the manufacturer or a professional technician for further assistance.
What should I do if my TV is stuck on a specific channel?
If your TV is stuck on a specific channel, it can be frustrating and limit your viewing options. Here are some steps you can take to troubleshoot and fix the issue.
Check the input settings: Ensure your TV is set to the correct input source. If your TV is set to an external input source like a cable box, make sure the cable box is on and set to the desired channel.
Check the channel settings: If you cannot change the channel, check to see if the channel is locked or restricted. Some TVs have parental controls or channel locks that can restrict access to certain channels. Check your TV manual for instructions on unlocking or removing any restrictions.
Power cycle the TV: Turn off the TV and unplug it from the power source. Please wait a few minutes, then plug it back in and turn it on. This can help reset any glitches causing the issue.
Check the remote: Make sure that the remote is working correctly and that you are using the correct buttons to change the channel. If the remote is not working, refer to the steps in the previous FAQ on troubleshooting a TV remote.
Reset the TV: If none of the above steps work, try resetting the TV to its factory settings. This will erase any settings or customizations you have made, so be sure to back up any important data or settings before doing this.
Contact a professional: If the issue persists, it may be a hardware problem that requires professional help. Contact the manufacturer or an experienced technician for further assistance.
What should I do if my TV is not connecting to Wi-Fi?
It can be frustrating if your TV is not connecting to Wi-Fi, especially if you want to stream shows or movies. Here are some steps you can take to troubleshoot and fix the issue.
Check the Wi-Fi signal: Check if other devices in your home connect to Wi-Fi. If other devices are not connecting, the problem may be with your Wi-Fi network or router. Restart your router and try again.
Check the network settings to see if your TV is connected to the correct Wi-Fi network. Make sure that the network name and password are right. If you recently changed your Wi-Fi password, you may need to update it on your TV.
Check for interference: Other electronic devices or appliances in the room can sometimes interfere with the Wi-Fi signal. Move the devices away or turn them off to see if it fixes the problem.
Reset the TV: Try resetting your TV to its factory settings. This will erase any settings or customizations you have made, so be sure to back up any important data or settings before doing this.
Update the TV software: Check to see if any software updates are available for your TV. Updating the software can fix any bugs or issues causing the problem.
Contact the manufacturer: If the above steps do not work, it may be a hardware issue with your TV’s Wi-Fi connectivity. Contact the manufacturer or a professional technician for further assistance.